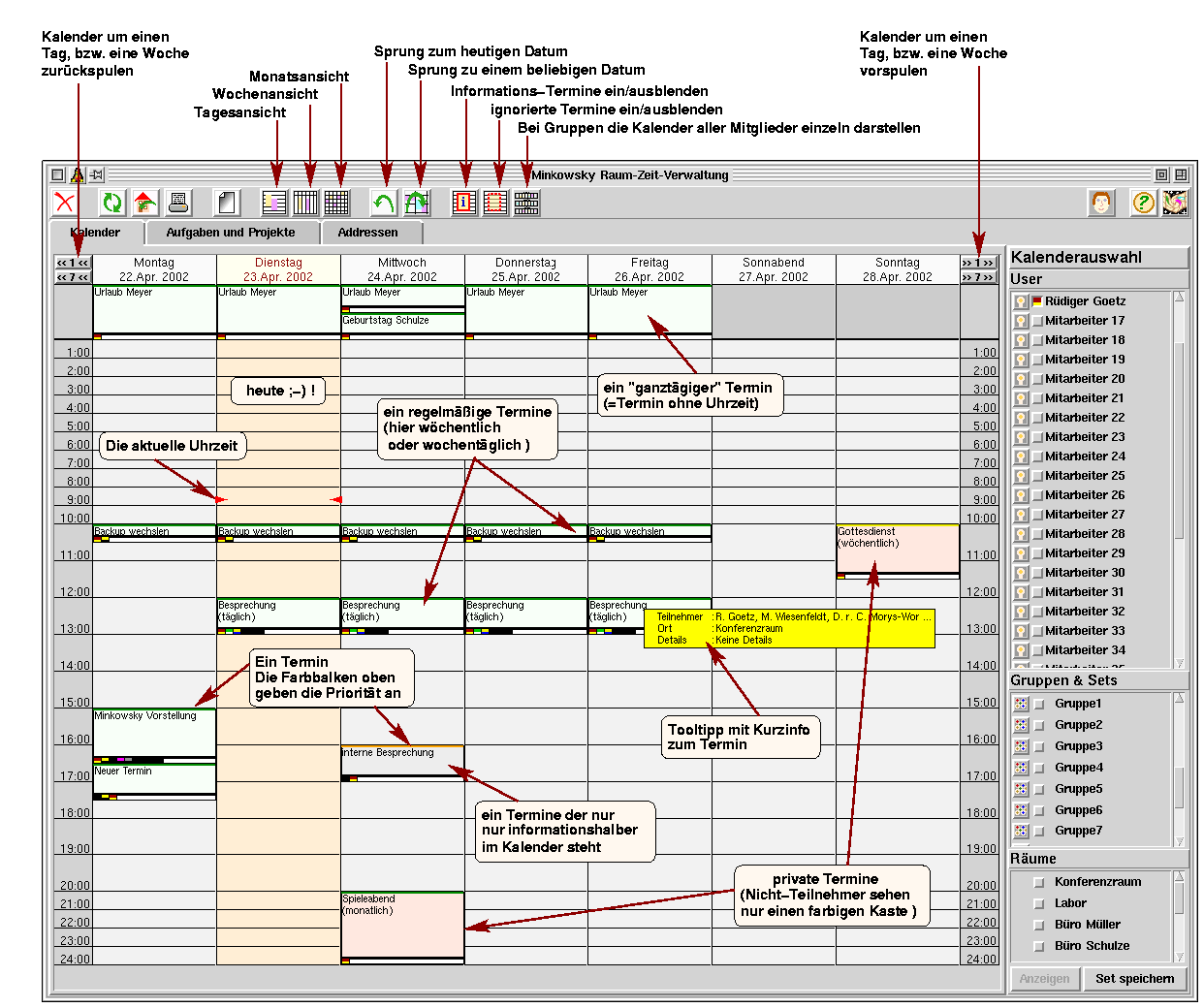|
Die Kalenderübersicht:
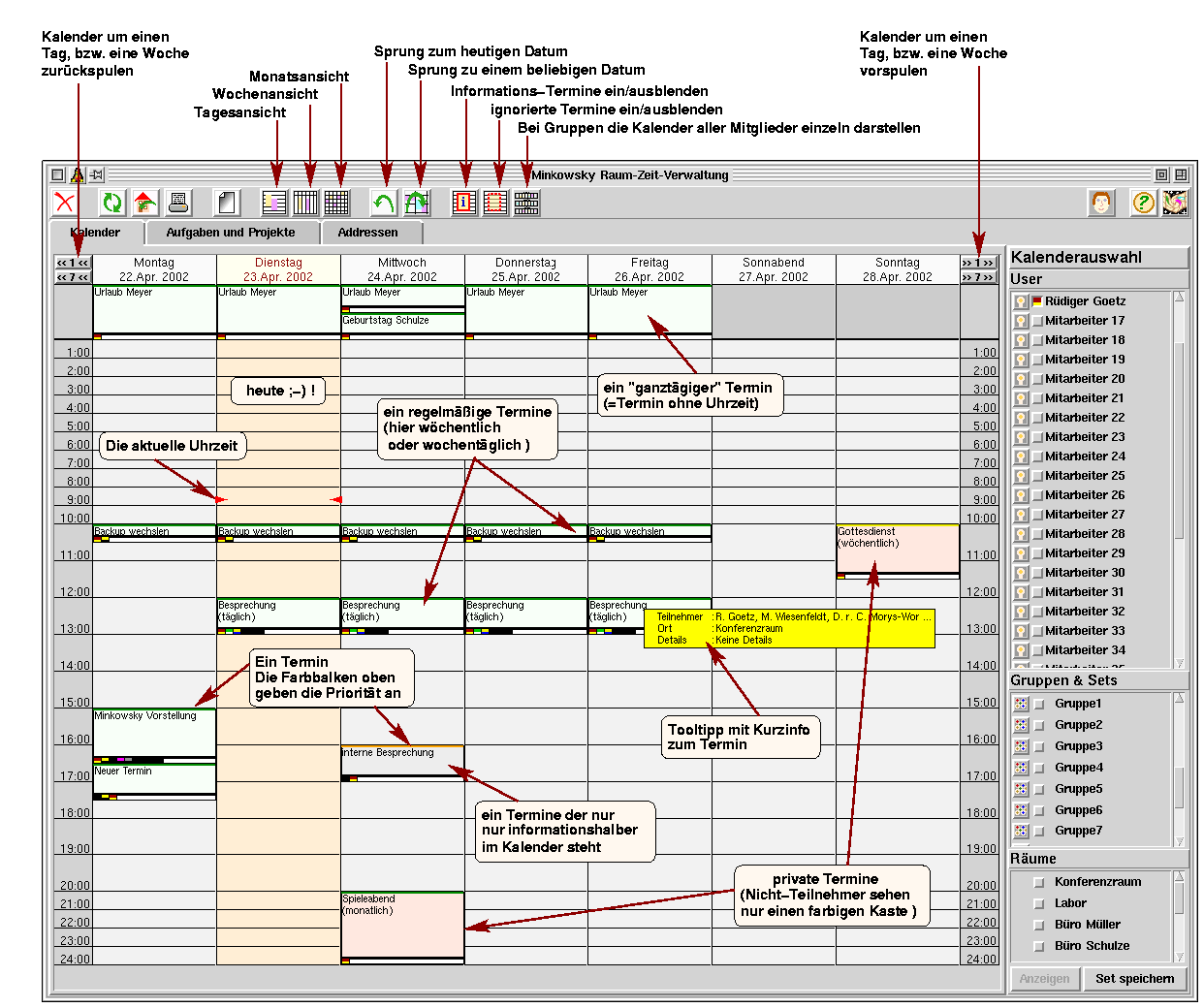
Die Kalenderansichten
|
Der Kalender kennt vier verschiedene Ansichten:
- Die Tagesansicht
- Die Wochenansicht
- Die Monatsansicht
- Bei Auswahl mehrerer Kalender: Die Wochenansicht mit Einzelnkalendern.
In jeder dieser Ansichten ist der heutige Tag farblich hervorgehoben und es wird die
aktuelle Uhrzeit angezeigt.
|
Darstellung eines Termins
|
In dieser Ansicht wird jeder Termin durch ein farbiges Rechtecke symbolisiert.
Neben dem Namen (Titel) des Termins enthält dieses Rechtecke weitere Informationen:
- Die (Haupt-)Farbe des Rechtecks gibt an, ob es ein privater (hellrot),
ein Informationstermin (hellgrau) oder ein
allgemeiner (weiss mit ein wenig Grün) Termin ist.
-
Der farbige Balken oben gibt dabei die Priorität des Termins an.
Schwarz ist die niedrigste Priorität, rot die höchste. Dazwischen liegen mit aufsteigender
Priorität: dunkles violet, dunkelblau, dunkelgrün, hellgrün, gelb und orange.
Diese Priorität dient nur der Information und wird vom Minkowsky selbst nicht weiter verarbeitet.
- Unterhalb eines Termins wird durch farbige Rechtecke angegeben, in welchen Kalendern
der jeweilige Termin gefunden wurde. Dies ist insbesondere beim gleichzeitigen Anzeigen mehrerer Kalender
hilfreich. Nutzer werden durch kleine, zweifarbige Rechtecke dargestellt, Gruppen durch größere, einfarbige.
Die Farben, in dem diese Rechtecke eingefärbt sind, werden
jedem Nutzer bzw. jeder Gruppe vom Administrator zugeordnet.
Dabei bietet es sich an,
mit einer der Nutzerfarben die Zugehörigkeit zu einer Gruppe oder Abteilung anzuzeigen.
Diese Farben erscheinen auch in der Nutzer- und Gruppenliste
in den Auswahlfeldern.
|
Grundfunktionen im Kalender
Einen neuen Termin anlegen
Es bestehen drei Möglichkeiten, einen Termin anzulegen:
- Man klickt auf den Neues Objekt-Knopf im Toolbar.
- Man klickt mit der linken Maustaste an den dem Startdatum und Uhrzeit
entsprechenden Punkt auf dem Kalender (Achtung, wenn sich dort bereits ein
Termin befindet, wird stattdessen dieser geöffnet)
- Man zieht auf dem Kalender ein Rechteck auf, das den Zeitraum des Termins abdeckt.
(Achtung, Anfangspunkt des Rechtecks sollte wiederum nicht auf einem bereits
existierenden Termin liegen).
Wenn man die Maustaste losgelassen hat, öffnet sich ein Dialog,
in dem man alle Einstellungen zu diesem Termin vornehmen kann (Auch die Anfangs- und Endzeiten
können nachträglich geändert werden).
Einen Termin ändern 
Um einen Termin zu ändern, klickt man mit der linken Maustaste auf den Termin.
Es öffnet sich nun derselbe Dialog
wie beim Anlegen des Termins. Allerdings ist nun das Kommentieren des Termins möglich.
Alternativ kann man sich auch den Termin zunächst nur ansehen (siehe nächster Punkt) und dort
auf den entsprechenden Knopf drücken.
Es können alle Eigenschaften eines Termins nachträglich geändert werden, mit zwei Ausnahmen:
- Der Initiator kann nicht nachträglich geändert werden.
- Bei regelmäßigen Terminen, bei denen mindestens eine Wiederholung bearbeitet wurde,
können das Datum und und die Anfangszeit des ersten "Basistermins"
nicht mehr geändert werden. Eine Wiederholung gilt als bearbeitet, wenn:
- Eine Wiederholung ausgesetzt (gelöscht) wurde, oder
- Eine Wiederholung verlegt wurde, oder
- Ein Teilnehmer bei Wiederholung seinen Status bearbeitet hat.
Einen Termin ansehen
geschieht durch Rechtsklick auf den Termin.
Dann erscheint ein folgender Dialog mit den wichtigsten Angaben:
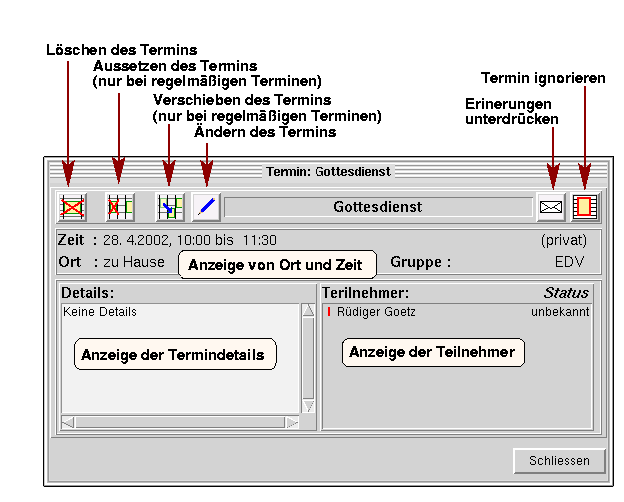
Bei regelmäßigen Terminen werden die Zeiten angezeigt, auf die geklickt wurde.
Neben der Übersicht über den Termin hat dieser Dialog einen Toolbar mit einigen weiterenFunktionen:
Einen Termin ändern
Führt in den oben erwähnten Änderungsdialog. Einen Termin löschen 
Ein Klick auf diesen Knopf im Toolbar löscht den Termin. Einen regelmäßigen Termin aussetzen 
Mit diesem Knopf wird ein regelmäßiger Termin 1x ausgesetzt.
Darunter ist zu verstehen, dass die gerade angezeigte
Wiederholung dieses Termins nicht stattfinden soll. Einen regelmäßigen Termin verschieben oder verlegen 
Mit dem Verlegen oder Verschieben eines regelmäßigen Termins ist gemeint,
dass die gerade angezeigte Wiederholung dieses Termins zu einer anderen Zeit oder an einem
anderen Ort stattfinden soll..
Nach einem Klick auf diesen Knopf erscheint ein Dialog,
in dem man Ort und Zeiten des Termins ändern kann und dies
mit einem kurzen (128 Zeichen) Kommentar begründen kann. Erinnerungen unterdrücken 
Möchte man zu dem angewählten Termin keine Erinnerungen mehr erhalten,
so kann man dies hier einstellen.
Erinnerungen wieder zulassen 
Möchte man zu dem angewählten Termin wieder Erinnerungen erhalten,
so kann man dies mit einem Klick auf diesen Knopf einstellen. Dieser Knopf ersetzt den vorherigen,
wenn man die Erinnerungen unterdrückt hat.
Einen Termin ignorieren 
Man kann jederzeit einzelne Termine ignorieren.
Der angewählte Termin wird durch einen Klick auf diesen Knopf als ignoriert markiert.
Ein ignorierter Termin wird nicht mehr in der Kalenderübersicht angezeigt.
Wie solche Termine dennoch angezeigt werden können, siehe spezielle Funktionen. Einen Termin nicht mehr ignorieren 
Soll ein Termin im Folgenden nicht mehr ignoriert werden, so kann mit diesem Knopf dies eingestellt werden.
Dieser Knopf ersetzt den vorherigen, wenn man den Termin bisher ignoriert hat.
|
spezielle Funktionen
Informationstermine ausblenden

Es ist möglich, Termine, bei denen man nur als "Informierter"
eingetragen ist, grundsätzlich auszublenden. Dies geschieht mit dem
entsprechenden Knopf im Toolbar der Kalenderübersicht.
ignorierte Termine anzeigen 
Um ignorierte Termine dennoch anzuzeigen, gibt es im Toolbar der Kalenderübersicht
einen Knopf, mit dem man die ignorierten Termine ein- und ausblenden kann.
Darstellungen von mehreren Kalendern gleichzeitig
Wenn mehrere Kalender gleichzeitig dargestellt werden sollen, gibt es zwei Möglichkeiten:
- Alle Termine in einer Ansicht
- Je einen Darstellung pro Kalender und diese dann untereinander.
Mit dem Knopf  / /  wird zwischen diesen Möglichkeiten gewechselt.
wird zwischen diesen Möglichkeiten gewechselt.
Sprung zum heutigen Datum 
Zeigt im Kalender das heutige Datum an, bei Wochen- und Monatskalendern jeweils ab Beginn
der jeweiligen Woche bzw. des jeweiligen Monats.
Öffnet die Kalender-Navigation 
Die nebenstehende Abbildung zeigt die Kalender-Navigation.
Mit dieser kann man zu einem beliebigen Datum springen (Bei Wochen- bzw. Monatsansicht
immer an den Anfang der Wochen bzw. des Monats, in dem das Datum liegt).
Die Sprünge werden sofort ausgeführt, wenn man in der Kalender Navigation das Datum ändert.
Mit den Knöpfen unterhalb der Kalender Navigation, kann man auch schnell
zum heutigen Datum springen oder zum Datum vor dem Aufruf der Kalender Navigation (Abbruch-Knopf).
|
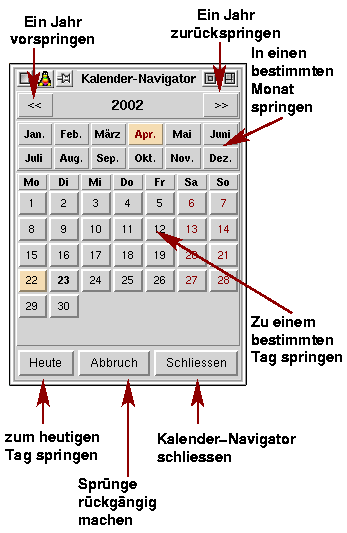 |
|
In zukünftigen Versionen geplante Features des Kalenders
|
|